If you have installed Windows 10, you might have started exploring it already. Windows 10 comes with new opportunities for users to personalize it, according to their own preferences. In this post, we will take a bird-eye view of the settings offered by Windows 10.
While Microsoft has always been offering a decent range of settings options and personalization capabilities in all its Windows versions, things are a bit different in Windows 10. While the familiar Control Panel is still there, the new Settings app comes with a new design and a new interface.
Windows 10 Settings app
To open Windows 10 Settings app, pen Start an select Settings option to open this window. If you don’t see it there, you may want to check if this item is checked in the in Customize list section in the Start tab. Else you can always type settings in taskbar search and click on the result – Setting Windows app to open it. Here you will see System, Devices, Network & Internet, Personalization, Accounts, Time & Language, Ease of Access, Privacy and Update & Security settings.
System
The System Settings lets you adjust the settings of all your apps, notifications, display and power. You can customize your Display, select your quick actions, show or hide notifications, adjust the battery saver settings and much more over here.
If you are using a touch-enabled device, you can set your PC into a tablet mode from the System Settings > Tablet mode.
Go to Default Apps if you want to change your default browser, music player, photos viewer, map, or video player.
You can select the Quick Actions and turn the system icons On or Off from the Notification & Actions tab.
Devices
In the Devices Settings, you can adjust the settings for connected devices like printer, mouse, keyboard or the Bluetooth devices. Other related settings like Device Manager, Auto Play, and Auto-correct for typos are also under this section of settings.
Network and the Internet
All your Wi-Fi networks, Dial-up connections, VPN, Ethernet, etc. can be managed here in the Network & Internet section of settings. Other network settings like adapter settings, Wi-Fi Sense, Internet Options, etc. are also given in this section.
Personalization
Here you can personalize your Windows 10 PC by changing the backgrounds, sounds, colors, lock screen, start menu, and the theme settings. You can preview all your changes before you save them. This post talks in detail about Windows 10 Personalization Settings.
Accounts
This Windows 10 Accounts settings section is almost the same as in previous versions of Windows. You can adjust the login settings here and also add other users to your PC.
Time & Language
This section includes the Date and time settings, region and language settings and speech settings. You can also adjust some other settings like calendar, camera, microphone, radio, etc. from here.
You can adjust the Privacy Settings direct from the Privacy Tab in Settings of can go through the Speech section. Scroll down and click on speech, inking& typing privacy tab.
If you ever want, you can Turn off the Dictation and Cortana from Speech, inking, and typing tab. More discussion on Windows 10 Time & Language settings here.
Ease of Access
Under Ease of Access settings, you will need settings for Narrator, Magnifier, Keyboard, Mouse, Visuals, etc.
Privacy
Here you can change your Privacy settings and controls, and decide your options. Take a look at the Windows 10 Privacy Settings
Update and Security
Lastly, Microsoft has added an option of Update and Security settings where you can check for the latest Windows updates, Check Activation state, adjust the Windows Defender settings, and also rollback to your previous version of Windows via Recovery option.
One notable feature here is that it gives Home users only two options under Choose how updates are installed.
- Automatic (Recommended)
- Notify to schedule restart.
Use the Search Bar in the top right corner of Settings Window, if you want to find any particular setting. Just type a word and Windows will bring you the entire list of relevant settings options.
These were some new and some old Settings options in Windows 10. Browse the sub-categories of each of these and you will be able to familiarize yourself with all the Windows 10 settings.
You can also Pin to Start any Windows 10 Setting, which you access often. See this post if your Windows 10 Settings Search is not working.
Having familiarized yourself with Settings, these Windows 10 Tips and Tricks will help you get more out of the OS.


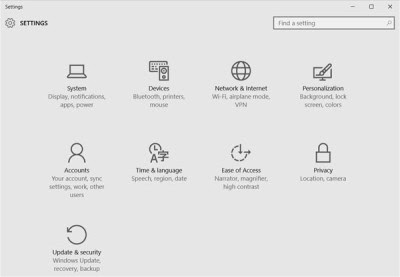


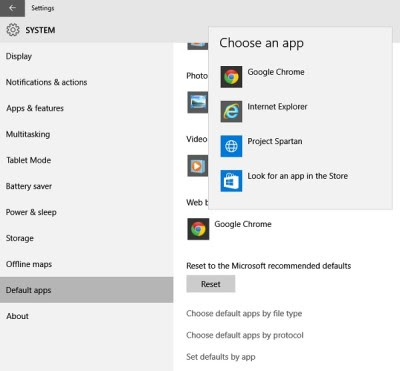

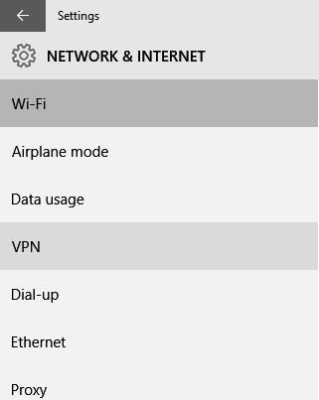
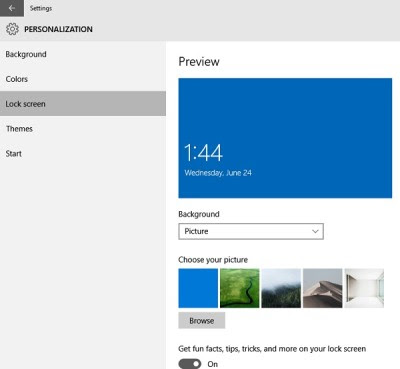
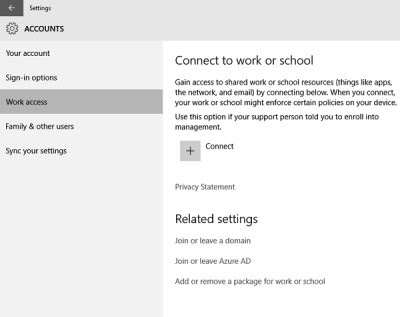



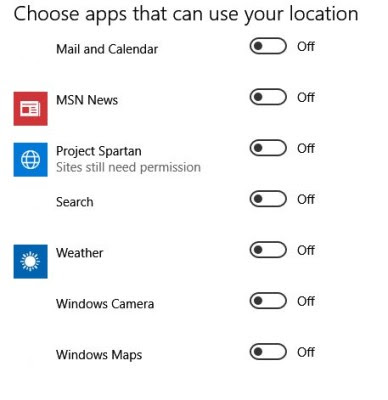

Post a Comment